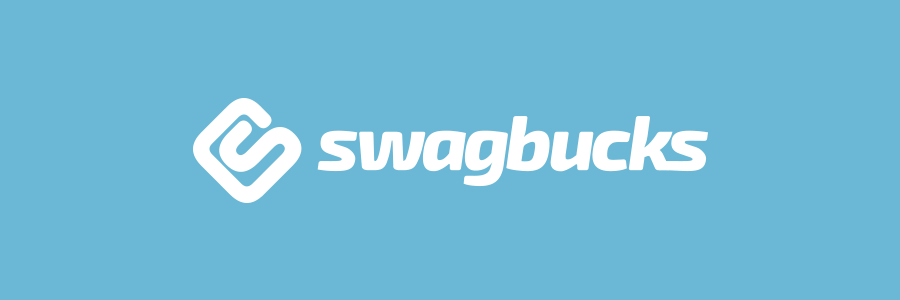Often times here at Swagbucks we run fun promotions and contests that require you to share a screenshot. I’ve noticed, lately, that some of you were not quite sure how to take and post a screenshot, so I’m writing this in hopes of clearing the air.
For PC Users:
If you look at your keyboard, you should see a button that says “Print Screen” or “Prt Scr.” It will look something like this:

To take a screenshot of the entire screen, press “Shift” and your “Print Screen” key. If you would like to take a screenshot of the currently selected window, hold down the “Alt” key before pressing “Shift” and “Print Screen.” What this is doing is copying the image to your clipboard.
From here, open up Microsoft Paint. On a blank canvas, either go to Edit>>Paste, or hit Ctrl+V – this will paste your screenshot image into Paint. Now simply save it to a convenient folder.
For Mac Users:
To take a screenshot of your entire screen, press “Command”+”Shift”+”3.” This will automatically save your screenshot to your desktop.
To take a screenshot of a certain area of your screen, press “Command”+”Shift”+”4.” You will now be able to select the area you wish have a screenshot of. After you select the area, the image will automatically save to your desktop.
Posting a Screenshot to Twitter:
In order to share a screenshot on Twitter, you’ll need a Twitter account. Go to Twitpic.com, and login with your Twitter credentials. Once you’ve logged in, click on “Upload Photo or Video:”
From here, hit “Browse” and select the screenshot image that you’ve saved. Add your message, and click “Upload.” This will then automatically post to your Twitter feed.
I hope this post has helped clear up any questions you may have had.
Happy Swaggin’!
~TSGal